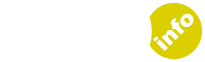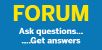Quick tips to prevent your kids from accidentally spending a fortune
You’ll have seen the horror stories in the news before now. “Five-year-old racks up £75,000 bill on dad’s phone.” “Parents’ home repossesed after toddler’s day-long gaming marathon delivers £90,000 bill.” Alright, maybe not quite as sensational as those, but there have been plenty of instances of young children inadvertently spending far more than just their pocket-money on in-app purchases.
Research released earlier this month by PhonepayPlus, the UK regulator for premium rate phone services, found that 12% of UK parents have been delivered a shock in their mobile bill after a child has been making in-app purchases.
Many apps these days follow the freemium model. They’re free to download, but once you start using them they offer you desirable extras at a cost. This typically happens with games, where progressing through the levels is much easier if you splash some cash.
That’s a pretty tempting proposition for a youngster who isn’t footing the eventual bill. Fortunately, you can block those in-app purchases from ever happening. Here’s how to do it on iOS, Android, Kindle Fire and Windows Phone.
iOS
First you need to open the Restrictions setting. Go to Settings, then General, then Restrictions. Now tap the Enable Restrictions option. You’ll be asked to choose a passcode (probably best to be cunning here, if you think someone might be tempted to try to guess it!). Once you’ve done that, you’ll see a list of all the things that you can allow or restrict on your device. Turn off In-App Purchases, and you’re done.
Android
Android devices are factory-set to require a password when you make a purchase, but if that setting has been switched off here’s how to reinstate it. The setting you’re after is accessed from within the Google Play store. Open up the store and tap the menu button at the top left of the screen. Now tap Settings and you’ll see a list of options. Touch ‘Require authentication for purchases’. Now choose “For all purchases through Google Play on this device.”
Kindle Fire
You can activate this setting pretty quickly on your Kindle Fire. Just swipe down from the top of the screen to show Quick Settings, and then touch More. Open Applications and then Apps. Now touch In-App Purchasing and touch the box next to In-App Purchasing so it’s no longer ticked.
Windows Phone
Go into the Store app and tap on the three dots icon at the bottom-right of the screen. Now touch Settings and then PIN. Tap the button next to Wallet PIN and you’ll be asked to choose a PIN. Pick your number and then tick ‘Use Wallet PIN to protect music, app and in-app purchases’. Your PIN will now be requested whenever an in-app purchase is intiated.